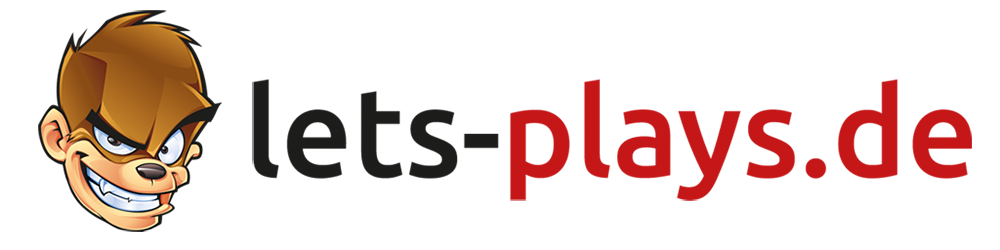3DS Aufnahmen ohne Capture Card
Dieses Thema im Forum "Nerd Ecke" wurde erstellt von HeartHero, 14. Juni 2016.
- Status des Themas:
- Bitte beachte: der letzte Beitrag wurde vor über 14 Tagen hier erstellt. Evtl. ist das Thema schon erledigt.
- Status des Themas:
- Bitte beachte: der letzte Beitrag wurde vor über 14 Tagen hier erstellt. Evtl. ist das Thema schon erledigt.